Everything about RASPBERRY PI, amazing platform for future
What is Raspberry Pi? Raspberry Pi Explained
Raspberry Pi Introduction
Raspberry Pi is a credit card sized single board computer which can do everything a normal PC can do.
It is a low cost CPU which can be used as a general purpose PC for web surfing, video streaming etc.
Due to its small size, it can be carried anywhere and can be powered using a mobile phone power bank.
Raspberry pi has Several GPIO pins which will enable us to interact with outside world using various sensors which can be plugged into it.
This is the family photo of Raspberry Pi.
Mainly we have Raspberry Pi 1 which is the first version. Then we have the newer versions Pi 2 and 3. There are so many subcategories.
Somewhere in between the release of 2 and 3, they released a small version of Pi called Pi Zero which is almost half the size of Pi 2 but lacked so many features such as WiFi Bluetooth and had only 2 micro USB port.
But in the later version of Pi Zero – The Pi zero W, they added wireless chipset.
Most of these models are not currently available. Old versions are replaced by new versions.

Most commonly used Pis are 3B and 3B+
Then there is one more member in the Pi family – Raspberry Pi 3 A+ – One with dual-band WiFi and Bluetooth 4.2. This one lack the ethernet port and have only 1 USB port.
Raspberry Pi 3 B+
Now we will focus on Raspberry Pi 3 B+, which is the most commonly used Raspberry Pi.
Specifications
- BCM2837 SOC @ 1.4GHz
- 1GB SDRAM
- Dual Band WiFi
- Bluetooth 4.2
- POE Support
It is powered by a Broadcom BCM2837 SOC clocked at 1.4 GHz.
It have 1 GB SDRAM. SOC means System On Chip – means all the necessary components are packed in a single chip
Dual Band WiFi chipset which means it can support both 2.4 GHz and 5 GHZ WiFi networks.
Bluetooth 4.2 and it supports POE or Power Over Ethernet which can be used to power up the pi using the ethernet cable itself.
Parts
Even though Raspberry pi is so small, it contains all the components that is necessary to operate like a desktop PC.
We will start from the right.
On the right side we have 4 USB 2 ports where we can connect our mouse, keyboard, pendrive , external hard disk and other USB devices.
Then we have ethernet port where we can connect ethernet cable for network access.
A 3.5 mm jack from where we get the audio output and composite video output, a HDMI port where we can connect the monitor or projector and take sessions and a micro USB port where we supply the input power.
The whole pi is powered by this broadcom SOC running at 1.4GHz with 1GB RAM and then we have the GPIO pins which can be used to take input from the sensors and give ouput . I will talk about that in a minute.
A POE connector This is where we connect the POE hat for powering it up with ethernet cable.
Raspberry Pi and GPIO Pin
Introduction of GPIO pin was something that changed the way we look into these Single Board Computers.
GPIO stands for General Purpose Input Output
These pins allows us to interact with outside world by connecting sensors to take inputs such as temperature, pressure, orientation.
Using these pins we can control DC motors, Servo motors, LEDS and create fully automated or remote controlled robots, home automation and all kind of stuffs.
Behaviour of these pins – Whether it is input or output pin, can be controlled programmatically using python.
There are some pins which can be used for special purposes like giving out PWM signals to control servo motors or act as I2C interface etc.
Raspberry Pi GPIO Pinout
Setting Up Raspberry Pi
Getting Started
Now we will start setting up the Pi
To get started, we will need
- Raspberry Pi
- OS
- Micro SD card
- Mouse & Keyboard
- Monitor
- Power Supply
Raspberry Pi OS
There are so many different types of OS available for Raspberry Pi. These are some of them
Raspbian is the official operating system which is the most commonly used one.
NOOBS is a much more user friendly OS for beginners built on top of Raspbian.
Then we have raspberry pi version of Ubuntu for common use, Kali Linux, Arch Linux etc.
Then you can burn the image on to the SD Card using Softwares like Etcher.
All you have to do is
- Connect a micro SD card to your computer
- Start the software
- Choose the OS image
- Select the drive and click on flash
It will take around 10 minutes to burn the image.
Powering Up the Pi
- Insert Card into Pi
- Connect Hardware
- Connect Accessories
- Power Up
First Boot
- Login/Auto Login – We will have a default username and password for logging in. In most OS the default username will be pi and the password depends on that OS. In some cases,
auto login will be enabled. In that cases, you will not have tologin manually, it will automatically take you to the home screen.
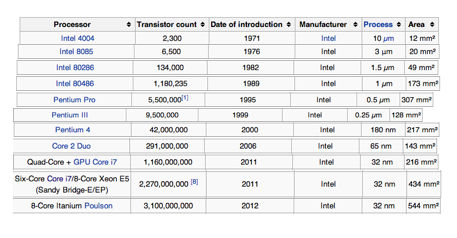
Comments